https://docs.google.com/file/d/0B-ox25n7MN1HRVhWdmgxY0Rydms/edit
DESCARGAR EL PROGRAMA y ejecutar
presione aceptar y luego seleccione SIMBOLOS
cocodrilo clips
Crocodile clips v3.5 es un simulador de sistemas y circuitos de control con el que los estudiantes puede diseñar y probar sus diseños de circuitos eléctricos, electrónicos, mecánicos y de control.
HAY 2 VERSIONES
1. LA ELEMENTAL que trabaja con simbolos... tiene los siguientes componentes....
pilas de 1.5 voltios
pila de 9 voltios
fusible
interruptor de 2 TERMINALES
interruptor de 3 TERMINALES
pulsador
resistencia variable
resistencia
bombillo
bocina o parlante
led rojo, led amarillo, led verde
motor
El interruptor o bien se cierra o se desconecta totalmente. SPSTs son perfectos para la conmutación de encendido y apagado. También son una forma muy común de momentáneos interruptores. SPST deberían requerir sólo dos terminales.
ESPECIFICACIONES DE CADA HERRAMIENTA QUE CONTIENE EL PROGRAMA
File:
 New = (Control N): Para crear un circuito nuevo.
New = (Control N): Para crear un circuito nuevo.
Open... = (Control O): Para abrir un circuito previamente guardado.
Close: Para cerrar un circuito que se haya abierto previamente. Cuando se pretende cerrar un circuito en que no se hayan guardado los cambios aparece una ventana para sí se desea guardar esos cambios.
Segundo grupo de opciones:
Save = (Control S): Para guardar los cambios en un circuito ya guardado anteriormente.
Save as...: Para salvar por primera vez un circuito o para cambiarle el nombre o guardarlo en otra localización. Al elegir esta opción aparece una ventana que permite asignar el nombre (siempre con extensión .CKT) y la localización, incluida las posibilidades de utilizar la red.
Tercer grupo de opciones:
Title...: Para designar un título que aparecerá en al imprimir el circuito. Al elegir esta opción aparece una ventana para escribir este título.
Print Setup...: Para configurar la impresión del circuito. Al elegir esta opción aparece una ventana que permite predeterminar un impresora, elegir una de las impresiones disponibles, designar una impresora compartida en una red, configurar el tamaño del papel y si la impresión será con el papel en forma vertical u horizontal. Además tiene un botón OPCIONES que permite, entro ventana, elegir la resolución, tramado y e intensidad de la impresión de los gráficos y la calidad de la impresión en general.
Print Preview: Para ver una vista previa de la impresión del circuito. Aparece una ventana con los controles para desde ahí: imprimir; pasar a la vista previa de la página anterior o la posterior; para ver la vista previa en dos páginas consecutivas; para hacer y un zoom (con dos pasos de aumento) y para reducir ese zoom (también con dos pasos) y para cerrar esa ventana. Mientras se está con esa ventana abierta no se puede editar el circuito.
Print... = (Control P): Para imprimir el circuito. Al elegir esta opción aparece una ventana que permite elegir el rango de la impresión con las variantes de: todo, determinadas páginas consecutivas o una selección previamente marcada, y elegir la calidad de la impresión medida en dpi. También en esta ventana se permite, con el botón INSTALAR se puede acceder a la ventana para configurar la impresión.
Cuarto grupo de opciones:
Aparecen accesos directos a los últimos circuitos abiertos en el sistema.
Quinto grupo de opciones:
Exit: Para salir del sistema cerrando todos los circuitos abiertos. Si al elegir esta opción hay circuitos abiertos para los cuales no han sido guardados los cambios o que no han sido guardado una primera vez, aparece la ventana para solicitar el deseo de guardar esos cambios o todo el circuito por primera vez.
Edit:
 Primer grupo de opciones:
Primer grupo de opciones:
Add: Para adicionar alguno tipo de componentes al circuito. Existen grupos de componentes, a saber: Discrete Semiconductors (Semiconductores Discretos); Electromagnetic Outputs (Dispositivos Electromagnéticos de Salida); Input components (Componentes de Entrada); Integrated Circuits (Circuitos Integrados); Light Outputs (Dispositivos Emisores de Luz); Logic Gates (Compuertas Lógicas); Meters (Instrumentos de medición, en particular voltímetros y amperímetros); Passive Components (Componentes Pasivos); Power Supplies (Generadores de Fem); Switches (Interruptores). Cada uno de estos grupos de dispositivos ofrece una gama de posibilidades. En la figura se ejemplifica con el grupo de los Instrumentos de Medición.
Además a todos estos dispositivos se puede acceder, para ser colocados en la parte del circuito que se desee, mediante los botones que aparecen en la Caja de Herramientas que está debajo de los ítems del menú.
En la apariencia inicial de la ventana del Crocodile Clips se tienen los botones en la barra de herramientas que se muestran en al figura:

El botón
 Permite borrar cualquier elemento que se haya previamente colocado en el circuito que se edita. Esta edición se hace por elección y "colocación" del dispositivo en un punto del área de trabajo.
Permite borrar cualquier elemento que se haya previamente colocado en el circuito que se edita. Esta edición se hace por elección y "colocación" del dispositivo en un punto del área de trabajo.
El botón
 Abre la Caja de Herramientas o Componentes para editar los distintos tipos de generadores de fem disponibles.
Abre la Caja de Herramientas o Componentes para editar los distintos tipos de generadores de fem disponibles.
El botón
 Abre la Caja de Herramientas con todos los tipos de interruptores disponibles para editar.
Abre la Caja de Herramientas con todos los tipos de interruptores disponibles para editar.
El botón
 Permite abrir la Caja de Herramientas que contiene los resitores variables, entre las que están los termoresistores, los fotoresistores, los resitores variables y los fusibles.
Permite abrir la Caja de Herramientas que contiene los resitores variables, entre las que están los termoresistores, los fotoresistores, los resitores variables y los fusibles.
El botón
 Abre la Caja de Herramientas que contiene los resistores, capacitores e inductores, incluyendo los transformadores.
Abre la Caja de Herramientas que contiene los resistores, capacitores e inductores, incluyendo los transformadores.
El botón
 Permite abrir la Caja de Herramienta con los dispositivos semiconductores discretos tales como diodos, transistores, etc.
Permite abrir la Caja de Herramienta con los dispositivos semiconductores discretos tales como diodos, transistores, etc.
El botón
 Permite utilizar la Caja de Herramienta con los tipos de compuertas disponibles.
Permite utilizar la Caja de Herramienta con los tipos de compuertas disponibles.
El botón
 Permite acceder a la Caja de Componentes que dispone de varios tipos de circuitos integrados.
Permite acceder a la Caja de Componentes que dispone de varios tipos de circuitos integrados.
El botón
 Abre la Caja de Herramientas con dispositivos electromagnéticos de salida, tales como motores, relay, etc.
Abre la Caja de Herramientas con dispositivos electromagnéticos de salida, tales como motores, relay, etc.
El botón
 Abre la caja de Componentes con los dispositivos emisores de luz, tales como lámparas, diodos LED, etc.
Abre la caja de Componentes con los dispositivos emisores de luz, tales como lámparas, diodos LED, etc.
El botón
 Permite abrir la Caja de instrumentos de medición, tales como los voltímetros y los amperímetros.
Permite abrir la Caja de instrumentos de medición, tales como los voltímetros y los amperímetros.
El botón
 Permite seleccionar las puntas de prueba de un osciloscopio multicanal y colocarlas en los puntos del circuito en que se desee ver la forma de las señales. Existe un código de colores para la "tierra" o referencia y para cada canal.
Permite seleccionar las puntas de prueba de un osciloscopio multicanal y colocarlas en los puntos del circuito en que se desee ver la forma de las señales. Existe un código de colores para la "tierra" o referencia y para cada canal.
El botón
 Al ser oprimido abre en la parte inferior una ventana auxiliar que semeja la pantalla del osciloscopio. Esta pantalla no es guardada al guardar el circuito.
Al ser oprimido abre en la parte inferior una ventana auxiliar que semeja la pantalla del osciloscopio. Esta pantalla no es guardada al guardar el circuito.
El botón
 Borra la gráfica que esté en la pantalla del osciloscopio.
Borra la gráfica que esté en la pantalla del osciloscopio.
Todas estas Cajas de Herramientas o de Componentes se presentan como un conjunto de botones y tienen un último botón que CLOSE que cierra la correspondiente Caja de Herramientas o Componentes.
Cuando se editan los distintos componentes y son colocados en el área de trabajo, se puede hacer doble clip sobre ellos para editar, en los correspondientes valores de las magnitudes que los caracterizan, cuando esto es posible. En el caso particular del osciloscopio al pulsar el botón que abre la pantalla del mismo, antes se abre una pantalla de configuración del osciloscopio.
Cada componente puede ser movido de lugar "arrastrándolo" con el "mouse". Sin embargo existe una distancia mínima, desde los otros dispositivos ya colocados que no puede ser transgredida, pues aparece entonces un mensaje que pregunta si desea borrar o no esa componente que pretende añadir.
Para colocar los conductores de conexión basta "arrastrar" un suministrador de conductores de conexión, que parece en el área de trabajo cuando se pulsa el botón izquierdo del "mouse", desde un punto deseado a otro. En los caso en que se quiera cambiar la dirección perpendicularmente del conductor de conexión se hace clip con el botón izquierdo del "mouse" mientras se "arrastra" el suministrador y s vuelve a oprimir "arrastrándolo" en la otra dirección.
Segundo grupo de opciones:
Copy Circuit = (Control C): Para copiar todo el circuito, que luego puede ser pegado a otro documento.
Tercer grupo de opciones:
Select all: Permite la selección de todos los detalles del circuito para se copiado o borrado todo a la vez.
Delete: Para borrar un componente aislado o para borrar todo si previamente se ha seleccionado todos los elementos. Cuando se oprime Delete, sin marcar todos los elementos, el puntero del "mouse" se transforma en la cabeza de un cocodrilo y al hacer clip sobre la componente que se desea borrar, esta se borra. Este mismo efecto se logra pulsando directamente en el botón marcado con la cabeza del cocodrilo.
View:
 Primer grupo de opciones:
Primer grupo de opciones:
Components values: Permite, al estar activada, que aparezca en la representación del circuito indicados los valores de las magnitudes que caracterizan a cada componente del circuito.
Probes: Permite hacer visible las puntas de prueba del osciloscopio, sí esta activada, u ocultarlas si está desactivada.
Segundo grupo de opciones:
Animation: Al estar activada esta opción hace que se produzcan los efectos de animación, tales como los cambios en el sentido de la corriente y de las diferencias de potencial entre los extremos de los distintos componentes, los controles de cambio en las componentes que son variables, las lecturas de los instrumentos de medición, etc.
Current Arrows: Esta opción, a la que solo se puede tener acceso cuando está activada la opción Animation, al activarse hace posible que en la representación del circuito aparezcan los sentidos de la corriente eléctrica en cada elemento marcado por las correspondientes flechas.
Logical Signals: Esta opción permite que en la animación aparezcan los valores lógicos 1 y 0 en los correspondientes puntos del circuito. Esta opción solo se podrá activar sí está activada la opción Animation. Además, si ella se activa se desactiva la siguiente opción.
Bar Voltimeters: De activarse logra que aparezcan en la animación los valores en forma gráfica del la señal en cada punto del circuito. Solo se podrá acceder a ella si está activada la opción Animation y si está desactivada la opción Logical Signals.
Tercer grupo de opciones:
Toolbar: Permite que aparezcan los botones de las distintas Cajas de Componentes.
Status Bar: Hace que sea visible en la parte de abajo una barra que señala el estado de sistema o la tarea que se realiza.
Cuarto grupo de opciones:
Zoom (x2): Permite realizar un agrandamiento de la imagen en el área de trabajo, en un solo paso, al ser activada y al ser desactivada se regresa al tamaño original.
HAY 2 VERSIONES
1. LA ELEMENTAL que trabaja con simbolos... tiene los siguientes componentes....
pilas de 1.5 voltios
pila de 9 voltios
fusible
interruptor de 2 TERMINALES
interruptor de 3 TERMINALES
pulsador
resistencia variable
resistencia
bombillo
bocina o parlante
led rojo, led amarillo, led verde
motor
El interruptor o bien se cierra o se desconecta totalmente. SPSTs son perfectos para la conmutación de encendido y apagado. También son una forma muy común de momentáneos interruptores. SPST deberían requerir sólo dos terminales.
El símbolo de circuito para un interruptor unipolar en la posición de apagado y , en ángulo recto, mantenido, SPST, interruptor basculante agujero pasante .
SPDT
Otro tipo interruptor común es el SPDT. SPDTs tienen tres terminales: una patilla común y dos pasadores que compiten por la conexión a la común. SPDTs son grandes para seleccionar entre dos fuentes de energía, el intercambio de insumos, o lo que es lo que hacen con dos circuitos que tratan de ir a un lugar. La mayoría de los interruptores deslizantes simples son de la variedad SPDT. Interruptores SPDT por lo general deben tener tres terminales. (Nota al margen: en caso de apuro un SPDT puede hacerse realidad en un SPST con sólo salir de uno de los interruptor lanza sin conectar).
Un símbolo de circuito interruptor SPDT, y un interruptor SPDT de diapositivas .
ESPECIFICACIONES DE CADA HERRAMIENTA QUE CONTIENE EL PROGRAMA
File:
 New = (Control N): Para crear un circuito nuevo.
New = (Control N): Para crear un circuito nuevo.Open... = (Control O): Para abrir un circuito previamente guardado.
Close: Para cerrar un circuito que se haya abierto previamente. Cuando se pretende cerrar un circuito en que no se hayan guardado los cambios aparece una ventana para sí se desea guardar esos cambios.
Segundo grupo de opciones:
Save = (Control S): Para guardar los cambios en un circuito ya guardado anteriormente.
Save as...: Para salvar por primera vez un circuito o para cambiarle el nombre o guardarlo en otra localización. Al elegir esta opción aparece una ventana que permite asignar el nombre (siempre con extensión .CKT) y la localización, incluida las posibilidades de utilizar la red.
Tercer grupo de opciones:
Title...: Para designar un título que aparecerá en al imprimir el circuito. Al elegir esta opción aparece una ventana para escribir este título.
Print Setup...: Para configurar la impresión del circuito. Al elegir esta opción aparece una ventana que permite predeterminar un impresora, elegir una de las impresiones disponibles, designar una impresora compartida en una red, configurar el tamaño del papel y si la impresión será con el papel en forma vertical u horizontal. Además tiene un botón OPCIONES que permite, entro ventana, elegir la resolución, tramado y e intensidad de la impresión de los gráficos y la calidad de la impresión en general.
Print Preview: Para ver una vista previa de la impresión del circuito. Aparece una ventana con los controles para desde ahí: imprimir; pasar a la vista previa de la página anterior o la posterior; para ver la vista previa en dos páginas consecutivas; para hacer y un zoom (con dos pasos de aumento) y para reducir ese zoom (también con dos pasos) y para cerrar esa ventana. Mientras se está con esa ventana abierta no se puede editar el circuito.
Print... = (Control P): Para imprimir el circuito. Al elegir esta opción aparece una ventana que permite elegir el rango de la impresión con las variantes de: todo, determinadas páginas consecutivas o una selección previamente marcada, y elegir la calidad de la impresión medida en dpi. También en esta ventana se permite, con el botón INSTALAR se puede acceder a la ventana para configurar la impresión.
Cuarto grupo de opciones:
Aparecen accesos directos a los últimos circuitos abiertos en el sistema.
Quinto grupo de opciones:
Exit: Para salir del sistema cerrando todos los circuitos abiertos. Si al elegir esta opción hay circuitos abiertos para los cuales no han sido guardados los cambios o que no han sido guardado una primera vez, aparece la ventana para solicitar el deseo de guardar esos cambios o todo el circuito por primera vez.
Edit:
 Primer grupo de opciones:
Primer grupo de opciones:Add: Para adicionar alguno tipo de componentes al circuito. Existen grupos de componentes, a saber: Discrete Semiconductors (Semiconductores Discretos); Electromagnetic Outputs (Dispositivos Electromagnéticos de Salida); Input components (Componentes de Entrada); Integrated Circuits (Circuitos Integrados); Light Outputs (Dispositivos Emisores de Luz); Logic Gates (Compuertas Lógicas); Meters (Instrumentos de medición, en particular voltímetros y amperímetros); Passive Components (Componentes Pasivos); Power Supplies (Generadores de Fem); Switches (Interruptores). Cada uno de estos grupos de dispositivos ofrece una gama de posibilidades. En la figura se ejemplifica con el grupo de los Instrumentos de Medición.
Además a todos estos dispositivos se puede acceder, para ser colocados en la parte del circuito que se desee, mediante los botones que aparecen en la Caja de Herramientas que está debajo de los ítems del menú.
En la apariencia inicial de la ventana del Crocodile Clips se tienen los botones en la barra de herramientas que se muestran en al figura:

El botón
 Permite borrar cualquier elemento que se haya previamente colocado en el circuito que se edita. Esta edición se hace por elección y "colocación" del dispositivo en un punto del área de trabajo.
Permite borrar cualquier elemento que se haya previamente colocado en el circuito que se edita. Esta edición se hace por elección y "colocación" del dispositivo en un punto del área de trabajo.El botón
 Abre la Caja de Herramientas o Componentes para editar los distintos tipos de generadores de fem disponibles.
Abre la Caja de Herramientas o Componentes para editar los distintos tipos de generadores de fem disponibles.El botón
 Abre la Caja de Herramientas con todos los tipos de interruptores disponibles para editar.
Abre la Caja de Herramientas con todos los tipos de interruptores disponibles para editar.El botón
 Permite abrir la Caja de Herramientas que contiene los resitores variables, entre las que están los termoresistores, los fotoresistores, los resitores variables y los fusibles.
Permite abrir la Caja de Herramientas que contiene los resitores variables, entre las que están los termoresistores, los fotoresistores, los resitores variables y los fusibles.El botón
 Abre la Caja de Herramientas que contiene los resistores, capacitores e inductores, incluyendo los transformadores.
Abre la Caja de Herramientas que contiene los resistores, capacitores e inductores, incluyendo los transformadores.El botón
 Permite abrir la Caja de Herramienta con los dispositivos semiconductores discretos tales como diodos, transistores, etc.
Permite abrir la Caja de Herramienta con los dispositivos semiconductores discretos tales como diodos, transistores, etc.El botón
 Permite utilizar la Caja de Herramienta con los tipos de compuertas disponibles.
Permite utilizar la Caja de Herramienta con los tipos de compuertas disponibles.El botón
 Permite acceder a la Caja de Componentes que dispone de varios tipos de circuitos integrados.
Permite acceder a la Caja de Componentes que dispone de varios tipos de circuitos integrados.El botón
 Abre la Caja de Herramientas con dispositivos electromagnéticos de salida, tales como motores, relay, etc.
Abre la Caja de Herramientas con dispositivos electromagnéticos de salida, tales como motores, relay, etc.El botón
 Abre la caja de Componentes con los dispositivos emisores de luz, tales como lámparas, diodos LED, etc.
Abre la caja de Componentes con los dispositivos emisores de luz, tales como lámparas, diodos LED, etc.El botón
 Permite abrir la Caja de instrumentos de medición, tales como los voltímetros y los amperímetros.
Permite abrir la Caja de instrumentos de medición, tales como los voltímetros y los amperímetros.El botón
 Permite seleccionar las puntas de prueba de un osciloscopio multicanal y colocarlas en los puntos del circuito en que se desee ver la forma de las señales. Existe un código de colores para la "tierra" o referencia y para cada canal.
Permite seleccionar las puntas de prueba de un osciloscopio multicanal y colocarlas en los puntos del circuito en que se desee ver la forma de las señales. Existe un código de colores para la "tierra" o referencia y para cada canal.El botón
 Al ser oprimido abre en la parte inferior una ventana auxiliar que semeja la pantalla del osciloscopio. Esta pantalla no es guardada al guardar el circuito.
Al ser oprimido abre en la parte inferior una ventana auxiliar que semeja la pantalla del osciloscopio. Esta pantalla no es guardada al guardar el circuito.El botón
 Borra la gráfica que esté en la pantalla del osciloscopio.
Borra la gráfica que esté en la pantalla del osciloscopio.Todas estas Cajas de Herramientas o de Componentes se presentan como un conjunto de botones y tienen un último botón que CLOSE que cierra la correspondiente Caja de Herramientas o Componentes.
Cuando se editan los distintos componentes y son colocados en el área de trabajo, se puede hacer doble clip sobre ellos para editar, en los correspondientes valores de las magnitudes que los caracterizan, cuando esto es posible. En el caso particular del osciloscopio al pulsar el botón que abre la pantalla del mismo, antes se abre una pantalla de configuración del osciloscopio.
Cada componente puede ser movido de lugar "arrastrándolo" con el "mouse". Sin embargo existe una distancia mínima, desde los otros dispositivos ya colocados que no puede ser transgredida, pues aparece entonces un mensaje que pregunta si desea borrar o no esa componente que pretende añadir.
Para colocar los conductores de conexión basta "arrastrar" un suministrador de conductores de conexión, que parece en el área de trabajo cuando se pulsa el botón izquierdo del "mouse", desde un punto deseado a otro. En los caso en que se quiera cambiar la dirección perpendicularmente del conductor de conexión se hace clip con el botón izquierdo del "mouse" mientras se "arrastra" el suministrador y s vuelve a oprimir "arrastrándolo" en la otra dirección.
Segundo grupo de opciones:
Copy Circuit = (Control C): Para copiar todo el circuito, que luego puede ser pegado a otro documento.
Tercer grupo de opciones:
Select all: Permite la selección de todos los detalles del circuito para se copiado o borrado todo a la vez.
Delete: Para borrar un componente aislado o para borrar todo si previamente se ha seleccionado todos los elementos. Cuando se oprime Delete, sin marcar todos los elementos, el puntero del "mouse" se transforma en la cabeza de un cocodrilo y al hacer clip sobre la componente que se desea borrar, esta se borra. Este mismo efecto se logra pulsando directamente en el botón marcado con la cabeza del cocodrilo.
View:
 Primer grupo de opciones:
Primer grupo de opciones:Components values: Permite, al estar activada, que aparezca en la representación del circuito indicados los valores de las magnitudes que caracterizan a cada componente del circuito.
Probes: Permite hacer visible las puntas de prueba del osciloscopio, sí esta activada, u ocultarlas si está desactivada.
Segundo grupo de opciones:
Animation: Al estar activada esta opción hace que se produzcan los efectos de animación, tales como los cambios en el sentido de la corriente y de las diferencias de potencial entre los extremos de los distintos componentes, los controles de cambio en las componentes que son variables, las lecturas de los instrumentos de medición, etc.
Current Arrows: Esta opción, a la que solo se puede tener acceso cuando está activada la opción Animation, al activarse hace posible que en la representación del circuito aparezcan los sentidos de la corriente eléctrica en cada elemento marcado por las correspondientes flechas.
Logical Signals: Esta opción permite que en la animación aparezcan los valores lógicos 1 y 0 en los correspondientes puntos del circuito. Esta opción solo se podrá activar sí está activada la opción Animation. Además, si ella se activa se desactiva la siguiente opción.
Bar Voltimeters: De activarse logra que aparezcan en la animación los valores en forma gráfica del la señal en cada punto del circuito. Solo se podrá acceder a ella si está activada la opción Animation y si está desactivada la opción Logical Signals.
Tercer grupo de opciones:
Toolbar: Permite que aparezcan los botones de las distintas Cajas de Componentes.
Status Bar: Hace que sea visible en la parte de abajo una barra que señala el estado de sistema o la tarea que se realiza.
Cuarto grupo de opciones:
Zoom (x2): Permite realizar un agrandamiento de la imagen en el área de trabajo, en un solo paso, al ser activada y al ser desactivada se regresa al tamaño original.



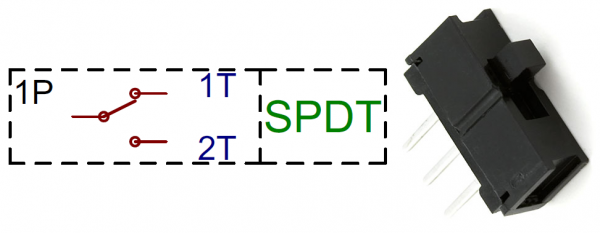
No hay comentarios:
Publicar un comentario